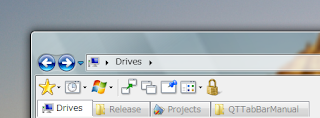Most frequently used programs such as e-mail
clients, file sharing tools etc should run
continuously. Some times these programs get crashed or get closed by
mistake. So again we need to start them from the beginning. Instead of
this if the programs start automatically by itself our work will
get done more faster. You can automate this task of continuously
checking whether the programs are active or not.
A tool called Monitor will do this task for you. So you don’t have to bother again about those programs again. The program will automatically check whether the software’s are active or not and will restart them accordingly.Download the program from the link given below. When the program starts, click the "Add” tab and give a name in the "Name” and click the tab next OT "Path” to select the program file which needs to be monitored from the file dialog. You can even specify the parameters in the "Arguments” Section. Do not change the checking interval and create an entry for monitoring by clicking on "Create”. Now all you need is to activate the check box seen in front of the respective task to start the automatic process.
A tool called Monitor will do this task for you. So you don’t have to bother again about those programs again. The program will automatically check whether the software’s are active or not and will restart them accordingly.Download the program from the link given below. When the program starts, click the "Add” tab and give a name in the "Name” and click the tab next OT "Path” to select the program file which needs to be monitored from the file dialog. You can even specify the parameters in the "Arguments” Section. Do not change the checking interval and create an entry for monitoring by clicking on "Create”. Now all you need is to activate the check box seen in front of the respective task to start the automatic process.
Download Jockersoft
Application Monito



![Unlock the Locked Features in Windows 7 [updated] bluebadge patch 3 Blue Badge Unlock the Locked Features in Windows 7 [updated] bluebadge patch 3](https://blogger.googleusercontent.com/img/b/R29vZ2xl/AVvXsEjCMt3b-iYoQy92xyOHESglTZGqR5eu3qptse87P9kJb3BwxrIo2gIBma07g6MUu9Lz9ij2mZslI2w2YbpKDAyPY_wDxMaruBb4d1O_zDyuFE5ks0R3kQqpsFxOxRWhii-bscKxkZukxA/s320/Blue_Badge.png)